Vous souhaitez diffuser sur les ondes de l’Internet vos propres morceaux de musique, faire des émissions en direct, lancer des big-ups à vos connaissances et entrer dans l’illégalité définitivement en laissant n’importe qui écouter le dernier Coldplay sans avoir les droits : la web-radio est faite pour vous !
Vous apprendrez ici à créer une web radio en utilisant trois logiciels particuliers. Voici le casting: Icecast 2 (le serveur), Winamp (le lecteur), Edcast (le « diffuseur » – Broadcaster en anglais). Voyez à la fin pour d’autres possibilités sur les logiciels.
Téléchargez Winamp, sur Winamp.com, si vous ne l’avez pas déjà, et installez-le. Vous n’avez pas besoin de Winamp Remote, c’est vous qui voyez.
Avant de lancer Winamp, installez Edcast (que vous pouviez auparavant trouver sur www.oddsock.org/tools/edcast/ mais le développeur a arrêté la distribution, je vous le propose donc ici : edcast_winamp_3.1.21). Il faut choisir, évidemment, la version Winamp de Edcast. C’est un plug-in de Winamp.
A l’installation, si vous choisissez de pouvoir diffuser un flux en MP3, cochez la case MP3. On vous redirigera alors vers un site où télécharger le codec Lame pour encoder en MP3. Bien que j’utilise Windows 7 en 64 bits, le seul codec reconnu par Edcast est la version 32 bits, choisissez donc le premier bundle de la liste.
Dans l’archive téléchargée, copiez le fichier lame_enc.dll et placez le dans le dossier principal d’installation de Winamp (par exemple C:\Program Files\Winamp)
Téléchargez Icecast 2 win32 sur www.icecast.org. Nous supposerons donc que nous travaillons sur Windows pour le reste du tutoriel (les utilisateurs des autres systèmes d’exploitation peuvent ici pleurer et balancer des chaussures dans leur bureau pour dénoncer l’hégémonie de « la firme de Redmond » et supprimer ce blog de leurs favoris – désolé)(Quoique ça doit marcher pareil sur les autres en fait hein). Installez-le aussi, mais attention ! il sera plus simple pour vous de décocher la petite case, tout à la fin de l’installation, vous proposant de l’installer en tant que service Windows.
En effet, Icecast peut si vous le souhaitez se lancer dès le démarrage de Windows, sans que vous, l’utilisateur, n’ayez le contrôle du serveur (le service est en effet lancé par le « Système » et apparaîtra comme tel parmi les processus Windows). Dans ce cas, l’interface graphique d’Icecast ne vous sera d’aucune utilité pour gérer ce serveur ce qui est dommage. En revanche, Icecast dispose également d’une fonctionnalité d’écriture de logs, sauvegardant au fur et à mesure les données sur l’utilisation du serveur dans un fichier texte. Pour cette fonctionnalité, Icecast doit avoir le droit d’écrire dans son propre dossier d’installation, ce qui n’est possible que si vous le lancez en mode administrateur. Je vous conseille donc de cliquer droit sur l’icône d’Icecast après installation, puis de sélectionner « Propriétés ». Dans l’onglet « Compatibilité », cochez la case « Exécuter en mode administrateur ».
- Configurer Icecast et Edcast
Vous pouvez désormais lancer Icecast et cliquer sur « Oui » si Windows souhaite confirmer le lancement en mode administrateur. Cliquez sur Configuration puis « Edit Configuration ». Cela vous ouvre dans le bloc notes le fichier de configuration « icecast.xml » situé dans le dossier d’installation du logiciel.
Entrez les paramètres comme suit (vous pouvez écraser ce que le fichier contient déjà) :
<icecast> <limits> <clients>100</clients> <!-- Nombre de clients simultanes a accepter --> <sources>2</sources> <!-- Nombre de flux de DJs differents a accepter --> <threadpool>5</threadpool> <queue-size>524288</queue-size> <client-timeout>30</client-timeout> <header-timeout>15</header-timeout> <source-timeout>10</source-timeout> <burst-on-connect>1</burst-on-connect> <burst-size>65535</burst-size> </limits> <authentication> <source-password>YOURPASSWORD</source-password> <!-- Entrez ici un mot de passe pour vos DJs --> <relay-password>YOURPASSWORD</relay-password> <admin-user>admin</admin-user> <!-- Nom d'utilisateur pour l'administration du serveur --> <admin-password>YOURADMINPASSWORD</admin-password> <!-- Mot de passe pour l'administration --> </authentication> <hostname>localhost</hostname> <!-- L'adresse du serveur. On peut laisser localhost --> <listen-socket> <port>9050</port> <!-- Port TCP utilise pour diffuser --> </listen-socket> <fileserve>1</fileserve> <paths> <basedir>./</basedir> <logdir>./logs</logdir> <webroot>./web</webroot> <adminroot>./admin</adminroot> <alias source="/" dest="/status.xsl"/> </paths> <logging> <accesslog>access.log</accesslog> <errorlog>error.log</errorlog> <loglevel>3</loglevel> <!-- 4 Debug, 3 Info, 2 Warn, 1 Error --> <logsize>10000</logsize> <!-- Max size of a logfile --> </logging> <security> <chroot>0</chroot> </security> </icecast>
Icecast est un serveur qui peut accepter plusieurs flux de radio simultanément, le vôtre notamment (via Edcast), mais aussi ceux de plusieurs autres Djs si vous voulez les autoriser à diffuser via votre PC. Le nombre de sources régule le nombre de ces DJs qui se connectent à votre radio. Sélectionnez 1 si vous souhaitez être le seul à émettre depuis votre PC. Le nombre de clients n’est pas uniquement le nombre d’auditeurs, il comprend aussi le nombre de connexions simultanées aux informations XML disponibles pour votre radio (statistiques, Metadata etc.) et le nombre de sources. C’est pourquoi j’ai choisi 100.
« Localhost » est adapté pour l’adresse de votre serveur, puisque c’est votre PC qui diffuse le flux. Le port d’écoute (habituellement réglé à 8000) est ici 9050 pour éviter tout conflit avec d’autres applications.
Le fichier de configuration est édité par défaut avec le bloc-notes. Celui-ci n’ayant pas les droits d’administration par défaut peut ne pas vous autoriser à remplacer le fichier icecast.xml déjà présent dans le dossier d’installation d’Icecast (probablement dans « Program Files »). Pour cela, enregistrez-le dans vos documents, puis coupez-collez le fichier vers le dossier d’installation d’Icecast en cliquant « oui » lorsque le contrôle d’utilisateur vous demande d’authentifier votre action. Merci Windows.
Après avoir bien remplacé le fichier xml, vous pouvez cliquer sur « Start Server » dans Icecast et obtenir quelque chose comme ceci (le bouton Start étant remplacé par le bouton « Stop Server »)
Configurons maintenant Edcast. Lancez Winamp, cliquez sur Outils, Préférences, et dans Plugins, cliquez sur Effets/DSP. Cliquez sur Edcast dans la liste à droite, la fenêtre d’Edcast doit alors s’afficher.
Avant de fermer les préférences, je vous conseille de cliquer sur un autre menu de la liste de gauche (par exemple « Lecture », ou « Sortie ») car sinon, lorsque vous ouvrirez plus tard les préférences de Winamp, le menu Effets/DSP sera automatiquement choisi et Edcast sera systématiquement redémarré (donc la radio arrêtée) et il vous faudra reconnecter Edcast.
Cliquez sur Add Encoder. Sur la ligne qui s’affiche en dessous, cliquez-droit, et choisissez « Configure ». Si vous avez bien copié lame_enc.dll comme indiqué plus haut, vous pouvez choisir dans la liste « MP3 Lame ». Vous pouvez également choisir les autres formats à votre convenance.
Choisissez un Bitrate (dans le cas MP3) qui soit supporté par votre connexion internet, 64 kbits est souvent suffisant, ou bien une qualité (dans le cas OGG) suffisamment faible. 0 correspond à 64kbits. Vous pouvez choisir -1 ou 1 également (ou plus ou moins à vos risques). Choisissez évidemment le Server Type « Icecast 2″ et entrez ensuite « localhost » comme server IP et 9050 comme port, à moins que vous n’ayez choisi autre chose dans le fichier de configuration xml tout à l’heure. Entrez ensuite le mot de passe « source » choisi tout à l’heure (dans mon exemple « YOURPASSWORD ») et entrez un nom de flux dans mountpoint, par exemple « /radio » (attention à garder le slash).
Attention : dans le cas où vous diffuseriez en OGG, il est recommandé d’ajouter « .ogg » au nom du flux, par exemple « /radio.ogg ».
Vous pouvez ensuite commencer à lire de la musique dans Winamp (cliquez sur le rectangle noir d’Edcast pour lancer le Peak Meter afin de vérifier que le son passe bien par Edcast). Cliquez sur « Connect » dans Edcast. Si tout se passe bien, vous devriez maintenant voir s’afficher le nom de votre source dans Icecast :
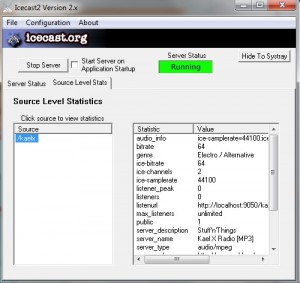
Dans mon cas, la source s’appelle « kaelx ». Vous remarquerez d’autres informations comme la description et le nom de ma radio, celles-ci sont réglables dans Edcast, dans l’onglet « YP settings » dans la configuration de votre « Encoder », comme tout à l’heure.
Votre radio est désormais mise en route ! Vous pouvez le vérifier en ouvrant votre lecteur préféré (pas le Winamp déjà lancé évidemment, Winamp que vous pouvez mettre en « Muet » sans affecter votre radio) et en y ouvrant une URL. Tapez « http://localhost:9050/radio » et vérifiez que vous entendez bien votre propre radio. « radio » correspond ici au nom du flux que vous avez choisi précédemment. Dans mon cas c’est « http://localhost:9050/kaelx ».
- Quelle adresse donner à vos auditeurs sur le réseau local ?
Vos auditeurs ne savent toujours pas où écouter votre radio. Ne leur donnez pas l’adresse précédente, elle est spécifique à votre propre PC. Il faut déterminer si vous souhaitez diffuser votre radio par internet ou par votre réseau local. Si vous souhaitez la diffuser par le réseau local à un autre ordinateur du réseau, cherchez votre adresse IP locale. Celle-ci peut-être trouvée en cliquant sur « Exécuter » dans le menu démarrer de windows, puis « cmd », ou bien directement « cmd » dans le champ de recherche Windows puis en tapant sur Entrée. Dans la fenêtre de commande, tapez « ipconfig » puis entrée, et cherchez la ligne « Adresse IPV4″, retenez donc l’adresse de cette ligne, souvent sous la forme 192.168.X.XX. Sur l’ordinateur de votre réseau qui doit écouter votre radio, lancez votre lecteur préférez, ouvrez une URL et tapez « http://192.168.x.xx:9050/radio », où vous aurez bien entendu remplacé les x par votre propre adresse IP. Pouf ça fonctionne.
- Diffuser sur le net
Pour diffuser sur Internet, la situation se complique. Il faut s’assurer que votre ordinateur puisse être contacté depuis le vaste monde de l’Internet ! Si votre ordinateur est directement connecté à l’internet (via un simple modem) et dispose directement d’une adresse IP globale, vous pouvez directement passer à l’étape concernant le firewall. Mais il y a fort à parier que vous utilisiez un routeur, par exemple de type « Box » (livebox, freebox, SFRbox, Dartybox etc.). Ce routeur associe à chaque ordinateur du réseau local une adresse IP locale qui n’est pas joignable depuis l’extérieur. Ainsi, si vous donnez l’adresse IP que vous obtenez grâce à la commande ipconfig comme ci dessus à vos auditeurs sur le net, elle ne leur sera d’aucune utilité. Vos auditeurs auront besoin de l’adresse globale de votre réseau, c’est-à-dire l’adresse IP globale de votre routeur. Lorsque vos auditeurs contacteront votre routeur pour écouter votre radio, il faut que celui-ci les autorise à joindre votre propre PC, ou plus précisément votre Icecast. On appelle cela une redirection de port (ou bien on dit « ouvrir un port »). Le site portforward.com donne des indications personnalisées pour configurer votre routeur, mais est en anglais et assez peu accessible malgré tout l’effort fourni.
Comme je subodore que cette question de redirection des ports reviendra souvent par la suite dans les tutoriels, reportez-vous au billet intitulé « Comment rediriger un port sur son routeur » qui explique rapidement comment faire, en ayant en tête que le port que vous devrez ouvrir est le port choisi précédemment, par exemple 9050 dans mon cas. Retenez aussi qu’il doit être ouvert pour le protocole TCP. « TCP 9050 ».
Concernant le firewall, il y a de fortes chances que tout se déroule comme sur des roulettes. Si vous utilisez le firewall de Windows sans autre logiciel (configuration par défaut), les droits pour l’application sont normalement ajoutés par défaut. Sinon, dans le panneau de configuration, cliquez sur « Système et Sécurité » (ou équivalent) puis sur « Pare-feu Windows » ou bien directement sur « Pare-feu Windows » si celui-ci est accessible. Cliquez sur « Autorisez un programme via le pare-feu windows » et cherchez « Icecast2Win » dans la liste. Si le programme n’y est pas, cliquez sur « modifier les paramètres » puis « autoriser un autre programme » et cherchez le fichier icecast2win.exe dans le dossier d’installation icecast (par exemple C:\Program Files\icecast2 win32\). Vérifiez ensuite que le programme a bien les droits pour votre type de réseau (domestique ou privé). Si vous utilisez un autre logiciel, celui devrait vous demander une autorisation à la première fois que vous lancez Icecast, il suffit de la lui donner ! Sinon, farfouillez également dans les menus pour trouver comment « autoriser un nouveau programme » ou « ajouter une nouvelle règle » qui vous permette de sélectionner le fichier icecast2win.exe comme précédemment. Si on vous demande un port particulier, donnez évidemment celui de tout à l’heure : le port 9050 (en TCP).
Attention : Si, bande d’étourdis, vous avez laissé la case cochée lors de l’installation d’Icecast pour qu’il démarre en tant que service Windows, il y a de fortes chances pour que le firewall ne l’ait pas enregistré ! Il faut alors recommencer la procédure précédente, mais cette fois-ci pour autoriser le programme icecastService.exe et non icecast2win.exe, également situé dans le dossier d’installation et pour le port choisi (9050 ici).
- Quelle adresse donner à vos auditeurs sur le net ?
Votre radio devrait maintenant être correctement configurée pour être reçue sur le net ! Mais quelle adresse donner à vos auditeurs ? La solution la plus simple (et la moins robuste, nous allons voir pourquoi), consiste à donner le même genre d’adresse que pour votre réseau local. Pour trouver votre adresse IP globale (celle vue sur le net, pas celle vue sur votre réseau local), vous pouvez par exemple aller sur le site whatismyipaddress.com qui se fera un plaisir de vous la donner. Supposons que celle-ci soit 111.222.33.44 Vous pouvez alors donner à vos auditeurs l’adresse suivante, à ouvrir dans un lecteur multimédia (et non pas dans un navigateur internet) : http://111.222.33.44:9050/radio (où « radio » est le nom du flux, pour moi « kaelix ». N’oubliez pas le « .ogg » si vous diffusez en ogg !).
Cette solution n’est pas robuste car votre adresse IP globale risque de changer si votre box ou votre modem se déconnecte et se reconnecte ! Une solution consiste alors à utiliser un service de DNS dynamique (dont je ne vous expliquerai pas le principe !). Pour cela, rendez-vous sur l’adresse www.dyndns.com où vous cliquerez sur « Sign Up Free » pour obtenir un nom de domaine fixe gratuitement à associer à votre adresse IP ! Choisissez un nom de domaine dans « Hostname », par exemple maradio.dyndns-free.com et choisissez le Service Type « Host with IP address ». Dans la case en dessous, indiquez l’adresse IP que le site de tout à l’heure vous a gentiment fournie, puis cliquez tout en bas sur « Add to Cart ». Suivez les procédures pour activer votre compte gratuitement, grâce notamment à votre boîte mail etc. Une fois tout ceci effectué nous allons comprendre la subtilité.
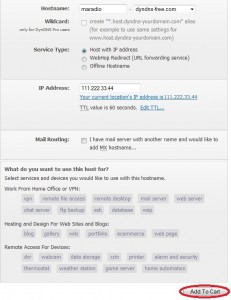 Ce site offre la possibilité de remplacer votre adresse IP (111.222.33.44) par le nom que vous avez choisi dans l’adresse de votre radio. Vous pouvez donc communiquer à vos auditeurs l’adresse suivante :
Ce site offre la possibilité de remplacer votre adresse IP (111.222.33.44) par le nom que vous avez choisi dans l’adresse de votre radio. Vous pouvez donc communiquer à vos auditeurs l’adresse suivante :
http://maradio.dyndns-free.com:9050/radio. C’est plus joli, mais surtout c’est fixe, car indépendant de votre adresse IP. Que se passe-t-il si vous changez d’adresse IP ? Il faut informer le site dyndns.com que vous avez changé d’IP afin qu’il continue à « remplacer » (en réalité à « rediriger ») le joli nom que vous avez choisi par la bonne adresse IP ! Pour cela une solution toute simple consiste à télécharger un petit logiciel qui fait ça pour vous. Ca s’appelle DynDNS Updater et c’est disponible ici : cdn.dyndns.com/windows/DynUpSetup.exe ! Lors de l’installation, vous pouvez choisir de le lancer automatiquement au démarrage de windows. Il s’occupera alors d’envoyer à DynDNS votre adresse IP du moment pour que la redirection soit toujours efficace ! Vous pouvez donc tranquillement donner la jolie adresse, fixe, à vos auditeurs !
- Derniers réglages et récapitulatif
Vous pouvez même créer un joli fichier de playlist m3u à distribuer à vos auditeurs, pour qu’ils n’aient plus qu’à cliquer sur un fichier de leur disque dur pour lancer la radio avec leur lecteur préféré ! Pour cela, ouvrez le bloc-notes et tapez dedans les lignes suivantes :
#EXTM3U #EXTINF:-1,Ma Radio http://maradio.dyndns-free.com:9050/radio
Dans ce fichier, « -1 » indique au lecteur que votre flux n’a pas de durée définie (c’est infini tant que vous diffusez !), « Ma Radio » est un nom que vous choisissez comme bon vous semble. Vous aurez reconnu en dessous votre adresse ! Enregistrez ce fichier en choisissant l’extension « .m3u » au lieu de « .txt » et le tour est joué !
Attention : pour tester votre radio, vous seriez tenté de cliquer sur ce joli fichier pour vérifier qu’il fonctionne. Mais certains routeurs empêchent que vous utilisiez votre adresse IP globale (111.222.33.44 ou bien maradio.dyndns-free.com) pour vous « auto-écouter ». Vous ne pouvez alors pas savoir si votre radio est accessible de l’extérieur sauf en demandant à un auditeur extérieur si cela marche.
Pour résumer les adresses à donner :
Votre propre ordinateur : http://localhost:9050/radio (quasiment jamais utilisé, sauf pour tester le serveur)
Un ordinateur du réseau local : http://192.168.XX.XX:9050/radio (où 192.168.XX.XX est votre adresse locale, obtenue via ipconfig)
Un ordinateur du net : http://maradio.dyndns-free.com:9050/radio
- Utiliser les fonctionnalités d’Edcast
Pour votre radio, vous ne comptiez pas uniquement diffuser de la musique mais aussi faire des émissions ou émettre votre voix, ou une sortie de table de mixage ou autre chose encore. C’est via Edcast que vous choisissez ce qui est diffusé !
Diffuser votre voix : branchez votre micro et cliquez sur la petite image représentant un micro barré d’une croix rouge. La croix rouge disparaît : votre micro passe en direct sur la radio ! Vous pouvez peut-être choisir d’autres périphériques dans la petite liste à droite du bouton. Sachez par exemple que « Mixage stéréo » diffuse tout ce qui passe par vos enceintes (notamment tous les sons windows, la musique, les bandes sonores de vos jeux etc.).
Diffuser une table de mixage : branchez votre table de mixage sur l’entrée micro, ou si vous en avez une, sur l’entrée « Line In » de votre PC et choisissez dans la liste « Microphone » ou « Entrée Ligne » par exemple.
Gérer les Metadata : lorsque vos auditeurs écoutent la radio, ils peuvent avoir le nom de la musique qu’ils écoutent mais également d’autres informations. Edcast publie automatiquement le nom de la musique qui est en cours dans Winamp. Vous pouvez changer ce paramètre. Cliquez sur le bouton « Edit » à côté de Metadata en haut de la fenêtre d’Edcast. Ici, tout ce qui est dans la case « Metadata » remplace purement et simplement le nom de vos morceaux. Cochez la case « Lock Metadata » pour empêcher que ce réglage soit effacé lorsque Winamp passera au morceau suivant (ce qui est le cas par défaut). Tout ce qui est dans la case « Append String » est ajouté à la suite du nom de vos morceaux.
Diffuser plusieurs flux : Vous pouvez choisir de diffuser plusieurs flux (plusieurs Winamp) ou bien de diffuser la même musique en différents formats de sortie (MP3, OGG, AAC etc.). Pour cela, rien ne vous empêche de cliquer à nouveau sur « Add Encoder » et de choisir le format qui vous intéresse, ainsi que le nom du flux (qui sera différent de celui qui existe déjà, par exemple « alternative.ogg »). Vérifiez que le fichier de configuration xml d’Icecast autorise au moins 2 sources pour pouvoir connecter vos 2 flux. Le deuxième est alors accessible à l’adresse http://maradio.dyndns-free.com:9050/alternative.ogg !
- Utiliser les fonctionnalités d’Icecast
L’interface graphique apporte beaucoup d’informations sur ce qui se passe en ce moment sur votre serveur. Dans l’onglet « Server Status », vous pouvez notamment connaître le nombre de sources diffusant en direct, le nombre d’auditeurs en direct (« listeners »), le nombre d’auditeurs qui se sont connectés depuis le lancement du serveur (« listener_connections »), etc. Dans l’onglet « Source Level Status » vous verrez apparaître votre (vos) source(s) et le détail pour chacune d’elles du nombre d’auditeurs, des Metadata fournies par Edcast (nom du morceau notamment), du pic d’auditeurs simultanés (« listener_peak »), de l’adresse IP de la source (127.0.0.1 si c’est la votre) etc.
Les fichiers logs d’Icecast, disponibles par défaut dans le dossier logs dans le dossier d’installation (à moins que vous n’ayez changé ce réglage dans le fichier de configuration xml d’Icecast) permettent de suivre tout ce qui s’est passé sur votre serveur : connexions d’auditeurs, de sources, avec les adresses IP, changement de musique avec les horaires, erreurs recontrées etc. Si vos fichiers logs sont vides, vérifiez bien que vous lancez « Icecast » en mode administrateur !
L’interface web d’Icecast permet d’obtenir toutes les informations de l’interface graphique depuis votre navigateur internet, où que vous soyez sur Terre ! Elle est fonctionnelle même si l’interface graphique ne l’est pas (par exemple si vous n’avez pas décoché la case à l’installation d’Icecast). Pour y accéder, tout dépend encore une fois de l’endroit d’où vous y accédez :
Si vous êtes sur votre PC qui émet la radio : http://localhost:9050/status.xsl
Si vous êtes sur un PC de votre réseau local : http://192.1368.XX.XX:9050/status.xsl où 192.168.XX.XX est à remplacer par votre adresse IP locale
Si vous êtes ailleurs sur internet : http://maradio.dyndns-free.com:9050/status.xsl (ou bien http://111.222.33.44:9050/status.xsl où 111.222.33.44 est votre adresse IP globale)
En cliquant sur « Administration », on vous demandera le nom d’utilisateur et le mot de passe d’administration que vous avez rentré dans le fichier de configuration xml. Ici, « admin » et « YOURADMINPASSWORD ». D’où l’importance de choisir un mot de passe bien protégé, de façon à ce que personne d’autre que vous n’y ait accès. Depuis cette interface web, on peut connaître toutes les informations disponible dans l’interface graphique et même bien plus !
On peut connaître les adresses IP des auditeurs qui écoutent en ce moment même la radio, et on peut les déplacer vers le flux diffusé que l’on veut (par exemple vers « alternative.ogg » s’ils écoutaient « radio »), ou même les kicker pour les empêcher d’écouter notre radio ! Pour plus d’informations voyez en français : http://erreur404.org/wikini/wakka.php?wiki=IceCast2ToC
Autoriser un autre DJ à émettre via notre propre serveur Icecast : pour cela, donnez à ce DJ les informations de votre serveur Icecast : adresse IP locale s’il est sur votre réseau local, ou adresse IP globale s’il est sur le net (par exemple maradio.dyndns-free.com), le port que vous avez choisi (9050), et le mot de passe source de votre fichier de configuration (ici « YOURPASSWORD »). Attention ! ne donnez pas le mot de passe d’administration !
Il peut alors configurer son propre broadcaster (par exemple Edcast) de façon à vous envoyer son flux, pour que vous le diffusiez ! Vous pouvez également gérer ce flux (par exemple le kicker) via l’interface d’administration web. Il peut être préférable de lui indiquer également le nom de flux qu’il doit utiliser pour éviter qu’il ne choisisse « radio » qui est celui que vous avez pris, par exemple. Si son flux s’appelle « DJexterieur », il sera disponible à l’adresse http://maradio.dyndns-free.com:9050/DJexterieur !
N’oubliez pas lorsque vous redémarrerez votre PC de bien vérifier que tous les logiciels sont lancés. La petite Check-List est ici : DynDNS Updater (si vous l’avez installé, notez qu’il démarre automatiquement si vous avez coché la case), Icecast (qui démarre automatiquement si vous n’avez pas décoché la case), Winamp et son plug-in Edcast. Cliquez sur « Start Server » dans Icecast, cliquez sur « Play » dans winamp, et « Connect » dans Edcast. Tout fonctionne !
Autres logiciels disponibles : Vous pouvez également suivre le même tutoriel en téléchargeant d’autres versions d’Edcast qui n’utilisent pas Winamp. Par exemple, vous pouvez utiliser le lecteur Foobar, avec l’extension Edcast de Foobar disponible auparavant sur le même site (www.oddsock.org/tools/edcast/ mais à chercher sur internet désormais). Tout fonctionnera de la même manière. Si vous souhaitez uniquement diffuser ce qui sort d’un périphérique son externe, comme un micro ou une table de mixage, et que le lecteur vous est inutile, vous pouvez télécharger uniquement la version « Standalone » d’Edcast (même site). Enfin d’autres solutions existent, notamment Jetcast (disponible notamment avec le lecteur Jetaudio gratuitement), qui regroupe en un seul logiciel le lecteur, le diffuseur et le serveur (les équivalents de Winamp, Edcast et Icecast), et permet également de s’enregistrer sur un site web à distribuer à vos auditeurs. Mais je n’ai pas réussi à le faire fonctionner. Autrement, voyez le site web de ShoutCAST pour savoir si vous pouvez enregistrer votre serveur Icecast dans un dossier public accessible à tous les internautes et gagner ainsi de la popularité !
« 6 éditeurs pour vos yeux , donc c’est génial! spmet ud sruoc el rus reuoj tuep no uo uej nU »


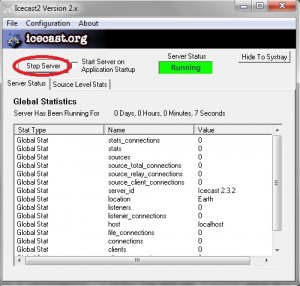


Bonjour,
Merci pour cet article très clair et pour ses liens. En suivant tes conseils, j’ai bien avancé techniquement en moins d’une heure dans mon projet de mini web radio en direct via 1000Mikes.com.
Edcast par sa simplicité correspond tout à fait à mes besoins.
Existe–il toutefois un moyen pour régler le niveau sonore pour les fichiers MP3, car j’ai l’impression que cela sature un peu pour des titres Rock par Exemple ? Je sais faire avec les flèches dans Winamp pour le son qui sort sur ma machine mais comment cela se gère-t-il au niveau de la diffusion Icecast ?
Merci par avance.
Salut!
Heureux que mon détail ait pu t’aider dans la réalisation de cette radio…
J’espère que tu auras pu avancer dans ton problème depuis que tu as posté ton commentaire mais au cas où je te réponds :
A mon avis, le flux diffusé par Edcast via Icecast correspond exactement aux données numériques encodées en MP3, il n’est donc pas possible de « baisser » le volume du flux sans modifier le mp3 lui-même.
En revanche si le son sature il y a deux raison possible selon moi : soit le lecteur qui reçoit le flux amplifie trop et il faut baisser le son à la réception (comme quand tu écoutes ton fichier sur ton PC), soit la qualité d’encodage d’Edcast est insuffisante, il faut donc régler le bitrate plus haut (dans « configure » pour le channel edcast) au risque de demander une bande passante plus élevée ! Voilà